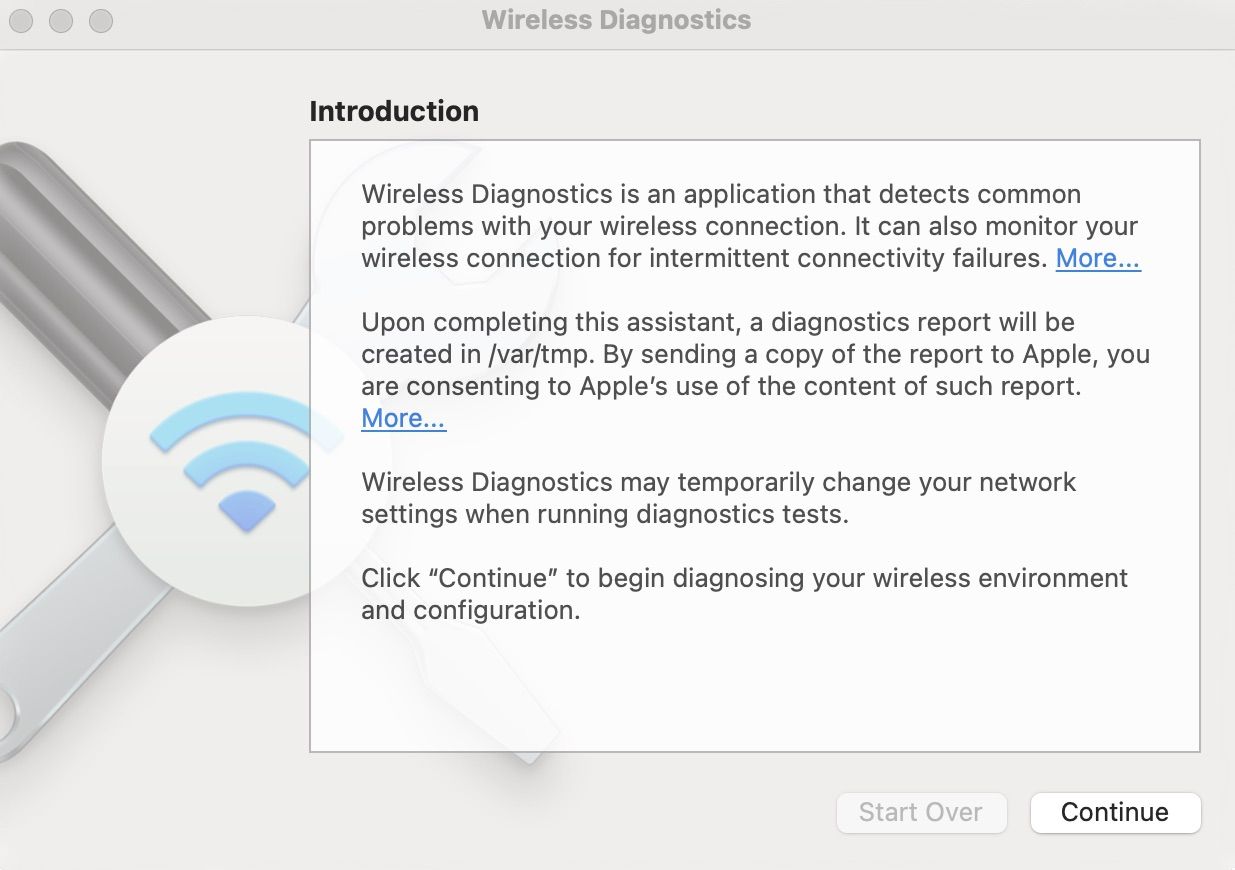2. Issues with Internet?
At Nimble Cowork, we seek to provide the best internet connectivity through Tier 1 Internet Service Providers (such as TATA) to ensure reliable Internet experience to our members.
SECTION A: MS WINDOWS OS
(Please note that the below steps are Microsoft recommended, and made simple to understand with screenshots, and step by step direction from the Microsoft Support Site here)
- Windows includes a troubleshooter tool that you can use to diagnose and repair common networking problems quickly. To use the network troubleshooter on Windows, use these steps:
- Open Settings.
- Click on Update & Security.
- Click on Troubleshoot.
- Under the “Recommended troubleshooting” section, click the Additional troubleshooters option.

- Under the “Get up and running” section, select the Internet Connections troubleshooter.
- Click the “Run the troubleshooter” button.

- Select the “Troubleshoot my connection to the internet” option.

- Select the “Try these repairs as an administrator” option (if applicable).
- Continue with the on-screen directions (if applicable).
After you complete the steps, the troubleshooter will scan and resolve any connectivity problem.
Note: Please share the result of the MS troubleshooter with our Nimble IT administrator by taking a screenshot of the screen, as it will help the team identify the root cause of the problem, if any.
SECTION B: MAC OS
- The first troubleshooting step is to check whether your Wi-Fi network is working normally. The simplest way to do this is to try connecting with other devices. If another device manages to connect, you know your Mac is the culprit.
-
Run Wireless Diagnostics app
MacOS has a built-in wireless diagnostics tool that can help scan your Mac’s wireless services and generate a report.
Launch Wireless Diagnostics by searching for it in Spotlight (Cmd + Space). Follow the onscreen instructions, and it will generate a log you can use when you’re trying to troubleshoot the problem with an IT professional or your internet service provider.
Note: Please share the result of the Diagnostics with Nimble IT administrator by taking a screenshot of the screen, as it will help the team identify the root cause of the problem, if any.
SECTION C: CONNECTED, But having SLOW INTERNET ISSUES?
Below are some of the things that you should keep in mind, if you seem to be experiencing lower internet bandwidth issues, or Slow Internet:
- Did you login to our Intranet yet? Access to the Internet is protected through the firewall system, so even though you may be connected to the wifi, you would need to login to the intranet. Please click here and follow the steps.
- Do a Internet bandwidth speed test at Speedtest.net to know the internet speed. Check if you’re running any ongoing downloads or other programs like video chat that might be hogging your bandwidth. Close those programs and test again.
- If your Speed test result still seems slow, reboot your phone or computer and do the speed test again. Chances are that there may be backend processes or updates that may be clogging your system, without your notice or intent. When did you last reboot?
- If you get decent throughput on a speed test but your computer’s connection still seems mushy, it’s likely that the problem resides in your computer (e.g., active download sessions or you’ve maximized memory, disk, or CPU utilization on your device).
If your computer runs above 80 percent consistent utilization for system memory, disk input/output, or CPU cycling, your computer may struggle to maintain optimal performance. Network slowdowns follow — not because the network is problematic, but because your computer is overtaxed.
In Windows 10, right-click the Start button and select Task Manager. Select the Performance tab. You’ll be able to check relative resource utilization to determine whether some other component might be adversely affecting network performance.
You can get similar results by running the top command on a Linux computer or by opening the Activity Monitor on a Mac.
- Beware of Malware, a malicious software program that spreads from device to device through computer networks. If any of your computers become infected by an internet worm or other malware, they may spontaneously begin generating network traffic without your knowledge, causing your internet connection to appear slow. Keep up-to-date anti-virus software running to catch and remove worms and malware from your devices.
- Check to see whether the server you are trying to connect to isn’t slow. If your server response time is slow, then your whole site will be slow, no matter how optimized your other resources are. According to Google and other speed test tools such as GTmetrix, you should aim for a server response time of less than 200ms.
- At Nimble Cowork, we have a minimum internet bandwidth commitment of 8 MBps. Usually, all our users would get much more than this at almost all the times.
- Last but not the least, please be cognizant of some of the factors that may effect the SpeedTest results here.
There are very good chances that your internet speed issues should be sorted out post the recommendations above.
If it still doesn’t help, we would request you to please raise a ticket for the same here. We will be happy to look into your system and identify the root cause. However, please note that having it fixed may not always be in our scope or control.